TablePress –
Tables in WordPress made easy
Welcome to the world of TablePress, where creating and
managing tables in your WordPress site becomes a breeze. In this article, we'll
explore how TablePress simplifies the process of adding, customizing, and
optimizing tables for your content. Whether you're a blogger, business owner,
or developer, discover the ease and versatility that TablePress brings to your
WordPress experience. Let's dive in and unlock the potential of seamless table
integration!
1.
Introduction to TablePress
2.
Installing TablePress in WordPress
3.
Creating and Managing Tables
4.
Customizing Table Appearance
5.
Importing and Exporting Table Data
6.
Advanced Features and Functions
7.
Optimizing Tables for SEO
8.
Responsive Design for Tables
9.
Troubleshooting and Common Issues
10. TablePress Add-ons and Extensions
1.
Introduction to TablePress
TablePress is a user-friendly WordPress plugin that
revolutionizes the way you handle tables on your website. Whether you're a
novice or an experienced user, TablePress offers a straightforward solution for
creating and managing tables without the need for complex coding.
Key
Features:
·
Intuitive Interface: TablePress boasts a user-friendly interface, making table
creation and management accessible to users of all skill levels.
·
No Coding Required: Bid farewell to HTML and CSS headaches. TablePress enables
you to create professional-looking tables effortlessly, without delving into
code.
·
Versatility: From simple data tables to intricate charts, TablePress
accommodates a wide range of table types, giving you the flexibility to present
information in the most effective way for your audience.
·
Compatibility: Seamlessly integrate tables into your WordPress posts,
pages, or even widgets, ensuring a cohesive and engaging user experience.
Why
Choose TablePress?
·
Accessibility: Make your tables accessible to a broader audience with
TablePress's responsive design, ensuring a seamless viewing experience across
various devices.
·
Updates and Support: TablePress is regularly updated to maintain compatibility
with the latest WordPress versions, and a supportive community is ready to
assist you with any questions or challenges.
How
to Get Started:
1.
Installation: Head to your WordPress dashboard, navigate to Plugins,
click on "Add New," and search for TablePress. Install and activate
the plugin.
2.
Creating Your First Table: Once activated, a TablePress menu will appear in your
dashboard. Click on "Add New Table" to start creating your table.
With
TablePress, unlock a world of possibilities in presenting data on your
WordPress site. In the following sections, we'll delve deeper into the
installation process, table creation, customization options, and advanced
features that make TablePress an indispensable tool for WordPress users.
2.
Installing TablePress in WordPress
Installing TablePress is a straightforward process that sets
the foundation for incorporating dynamic tables into your WordPress site.
Follow these simple steps to get started:
Step
1: Navigate to the WordPress Dashboard
Log in to your WordPress admin dashboard. This is typically
accessed by adding "/wp-admin" to your site's URL and entering your
login credentials.
Step
2: Access the Plugin Section
In the dashboard, find the "Plugins" menu on the
left-hand side. Click on "Add New" to open the plugin installation
page.
Step
3: Search for TablePress
In the search bar at the top right, type
"TablePress" and hit enter. The TablePress plugin should appear in
the search results.
Step
4: Install TablePress
Once you locate TablePress in the search results, click the
"Install Now" button next to the plugin. WordPress will download and
install the plugin for you.
Step
5: Activate TablePress
After installation, click the "Activate" button to
enable TablePress on your WordPress site.
Step
6: Access TablePress Menu
Upon activation, a new menu item labeled
"TablePress" will appear in your WordPress dashboard. Click on it to
access the TablePress settings and start creating tables.
Common
Troubleshooting Tips:
·
Plugin Compatibility: Ensure that your WordPress version is compatible with the
TablePress version you are installing.
·
Browser Compatibility: If you encounter issues during installation, try a
different web browser to rule out browser-related problems.
Now
that TablePress is successfully installed, you're ready to dive into the
exciting world of creating and managing tables effortlessly. In the next
section, we'll explore the process of crafting your first table and leveraging
TablePress's user-friendly interface to enhance your content presentation.
3.
Creating and Managing Tables
TablePress empowers users to create and manage tables with
ease, providing a versatile platform for displaying data on WordPress sites.
Let's explore the step-by-step process of crafting and managing tables:
Creating
a New Table:
1.
Navigate to TablePress: Once TablePress is activated, go to the WordPress dashboard
and click on "TablePress" in the menu.
2.
Add New Table: Select "Add New Table" to initiate the table
creation process. Give your table a meaningful name and description for easy
reference.
3.
Define Table Structure: Specify the number of rows and columns needed for your
table. This basic structure serves as the foundation for organizing your data.
4.
Input Data: Click on individual cells to input data or copy and paste
from external sources. TablePress supports various data types, making it
suitable for diverse content needs.
5.
Configure Table Options: Explore additional options such as sorting, pagination, and
search to enhance the functionality of your table. Customize these settings
based on the nature of your content.
Managing
Tables:
1.
Editing Table Content: Easily update and modify table content by clicking on the
"Edit" option within the TablePress menu. This is particularly useful
for keeping data current and relevant.
2.
Table Shortcodes: Retrieve the shortcode generated for each table to embed it
seamlessly into your posts, pages, or widgets. Copy and paste the shortcode
into the desired location within your WordPress site.
3.
Table Preview: Use the "Preview" feature to see how your table
will appear on the frontend before publishing. This ensures a polished
presentation and allows for any necessary adjustments.
4.
Duplicate and Delete Tables: Duplicate existing tables for efficiency or delete tables
that are no longer needed. This streamlined management process provides
flexibility in handling your table assets.
Tips
for Effective Table Creation:
·
Consistent Formatting: Maintain consistency in data formatting, ensuring a
professional and polished appearance for your tables.
·
Consider Accessibility: Craft tables with accessibility in mind, using clear
headers, captions, and alternative text to make your content inclusive.
·
Regular Updates: Keep your tables up-to-date to provide accurate information
to your audience. Regularly review and refresh data as needed.
By
mastering the art of creating and managing tables with TablePress, you'll
elevate the visual appeal and functionality of your WordPress site. In the
upcoming sections, we'll delve into customization options and advanced features
to further enhance your table-building experience.
4.
Customizing Table Appearance
Tailoring the appearance of your tables enhances their
visual appeal and ensures seamless integration with your WordPress site's
design. TablePress provides robust customization options, allowing you to style
and format tables to match your unique preferences. Here's a detailed guide on
customizing the appearance of your tables:
1.
Accessing Table Styles:
·
Navigate to the TablePress menu in
your WordPress dashboard.
·
Click on the "All Tables"
option to view your existing tables.
·
Select the table you want to
customize.
2.
TablePress Table Editor:
·
Once inside the table, click on the
"TablePress Table" tab to access the TablePress Table Editor.
·
Here, you'll find various
customization options grouped under tabs like "Table,"
"Rows," "Columns," and "Cell."
3.
Basic Table Customization:
·
Adjust the table name, description,
and alternative description for accessibility purposes.
·
Modify the overall appearance,
including font size, cell padding, and alignment.
4.
Row and Column Styling:
·
Customize individual rows and
columns to highlight specific data or create a visual hierarchy.
·
Apply background colors, text
colors, and borders to differentiate sections within your table.
5.
Cell Formatting:
·
Format individual cells to emphasize
important information or improve readability.
·
Utilize options such as bold text,
italicization, and text alignment for precise formatting.
6.
Advanced Styling with Custom CSS:
·
For more advanced users, TablePress
allows the incorporation of custom CSS styles.
·
Access the "Custom CSS"
tab in the TablePress Table Editor to add your own styling code.
7.
Responsive Design:
·
Ensure your tables look great on all
devices by enabling responsive design.
·
Activate the "Responsive
Table" option to allow tables to adapt to different screen sizes.
Tips
for Effective Table Customization:
·
Consistency with Site Design: Align your table styles with the overall design aesthetic
of your WordPress site for a cohesive look.
·
Testing on Different Devices: Preview your tables on various devices to confirm that the
chosen styles maintain readability and visual appeal across platforms.
·
Balancing Aesthetics and
Functionality: Prioritize readability and
accessibility while enhancing aesthetics to create visually appealing yet
functional tables.
By
leveraging TablePress's customization features, you can transform data tables
into visually appealing elements that seamlessly integrate with your WordPress
content. In the following sections, we'll explore additional functionalities,
including data import/export, advanced features, and optimization for search
engines.
5.
Importing and Exporting Table Data
TablePress simplifies the process of managing large datasets
by providing efficient import and export functionalities. Whether you need to
migrate data from external sources or create backups, these features ensure flexibility
and data integrity. Let's explore how to import and export table data using
TablePress:
1.
Importing Data into TablePress:
·
Navigate to the TablePress menu in
the WordPress dashboard.
·
Choose the table to which you want
to import data or create a new table if needed.
·
Click on the "TablePress
Table" tab to access the TablePress Table Editor.
·
Select the "Import a
Table" tab.
2.
Supported File Formats:
·
TablePress supports various file
formats for data import, including CSV (Comma-Separated Values) and JSON
(JavaScript Object Notation).
·
Ensure your data is organized in
columns and rows, matching the structure of your intended table.
3.
Mapping Data Columns:
·
During the import process,
TablePress prompts you to map the columns from your file to the corresponding
table columns.
·
This mapping ensures that your data
is correctly placed within the table.
4.
Review and Confirm:
·
After mapping, review the data preview
to confirm the accuracy of the import.
·
Click "Import" to complete
the process.
5.
Exporting Data from TablePress:
·
In the TablePress menu, locate the
table you want to export.
·
Click on the "TablePress
Table" tab to access the Table Editor.
·
Select the "Export Table"
tab.
6.
Choose Export Format:
·
TablePress provides export options
in multiple formats, including CSV, HTML, and Excel.
·
Select the desired format based on
your needs.
7.
Download the Exported File:
·
Click the "Download"
button to retrieve the exported file to your local device.
Tips
for Importing and Exporting Data:
·
Data Cleaning: Before importing, ensure that your data is well-organized
and follows a consistent structure to prevent errors during the import process.
·
Regular Backups: Periodically export tables as backups to safeguard your
data. This is especially crucial before making significant changes or updates.
·
Version Compatibility: Confirm that your TablePress plugin is up-to-date to ensure
compatibility with the latest import/export features.
By
mastering the import and export features of TablePress, you gain the ability to
efficiently manage and transfer data, streamlining your workflow and ensuring
data consistency across your WordPress site. In the next sections, we'll delve
into advanced features, optimization for search engines, and responsive design
for tables.
6.
Advanced Features and Functions
TablePress goes beyond basic table creation, offering
advanced features and functions that elevate the capabilities of your tables.
These functionalities empower you to create dynamic, interactive, and visually
appealing tables. Let's delve into the advanced features that TablePress
provides:
1.
Column and Row Highlighting:
·
Emphasize specific data points by
highlighting entire columns or rows within your table.
·
Use this feature to draw attention
to key information or create a visual hierarchy.
2.
Sorting and Pagination:
·
Enable users to interact with your
tables by incorporating sorting and pagination.
·
Allow visitors to organize data
based on specific criteria and navigate through large datasets with ease.
3.
Formulas and Calculations:
·
Perform calculations directly within
your tables using TablePress's formula feature.
·
Ideal for creating dynamic tables
that automatically update based on formula-defined relationships between cells.
4.
Cell and Header Linking:
·
Enhance user experience by linking
cells or headers to external URLs or internal content.
·
Direct users to relevant information
or external resources with a simple click within the table.
5.
Conditional Formatting:
·
Apply conditional formatting rules
to cells, dynamically changing their appearance based on specified criteria.
·
Easily visualize trends, outliers,
or critical data points for improved data interpretation.
6.
Table JavaScript Features:
·
Leverage advanced JavaScript
features for enhanced interactivity.
·
Implement custom scripts to create
interactive elements or integrate additional functionalities.
7.
Shortcode Parameters:
·
Customize the display of your tables
further by utilizing shortcode parameters.
·
Modify settings such as table width,
column visibility, and sorting options directly in the shortcode.
8.
Table Access Control:
·
Control who can view or edit
specific tables by implementing access controls.
·
Ideal for collaborative environments
or situations where different users require varied levels of table access.
Tips
for Utilizing Advanced Features:
·
User Guidance: Provide clear instructions or tooltips for users
interacting with advanced features to enhance usability.
·
Testing and Debugging: Before implementing complex features, thoroughly test their
functionality to identify and address any potential issues.
·
Documentation Reference: Familiarize yourself with TablePress documentation to
maximize the potential of advanced features.
By
incorporating these advanced features, you can transform your tables into
powerful tools that engage users and present information in a dynamic and
interactive format. In the subsequent sections, we'll explore optimization for search
engines, responsive design considerations, and troubleshooting common issues.
7.
Optimizing Tables for SEO
In the digital landscape, search engine optimization (SEO)
is crucial for enhancing the visibility and accessibility of your content.
Optimizing tables within your WordPress site can contribute significantly to
improving your site's SEO. Follow these strategies to ensure your tables are
search engine-friendly:
1.
Meaningful Table Titles:
·
Assign descriptive titles to your
tables, providing context to both users and search engines.
·
Incorporate relevant keywords in
your table titles to improve discoverability.
2.
Utilize Header Tags:
·
Implement proper header tags (H1,
H2, etc.) within your tables to establish a hierarchical structure.
·
Search engines use header tags to
understand the organization and importance of content.
3.
Descriptive Captions:
·
Write concise and informative
captions for your tables.
·
Include relevant keywords in the
captions to enhance the SEO value of your tables.
4.
Alternative Text for Images:
·
If your table includes images,
provide alternative text for accessibility and SEO purposes.
·
Use descriptive alt text that
conveys the content and context of the images.
5.
Strategic Keyword Placement:
·
Incorporate relevant keywords
naturally within the content of your tables.
·
Avoid keyword stuffing and ensure
that your tables provide valuable, user-friendly information.
6.
Mobile-Friendly Design:
·
Optimize your tables for mobile
devices to improve overall user experience.
·
Search engines prioritize
mobile-friendly content, so responsive design is essential.
7.
Fast Loading Speed:
·
Compress images and optimize your
table code to enhance loading speed.
·
Faster-loading tables contribute to
a positive user experience and can impact search engine rankings.
8.
Structured Data Markup:
·
Implement structured data markup
(such as Schema.org) to provide additional context to search engines.
·
This markup can enhance the display
of your tables in search engine results.
9.
Regular Content Updates:
·
Keep your table content up-to-date
to maintain relevance and credibility.
·
Search engines favor fresh,
regularly updated content.
10.
Utilize SEO Plugins:
·
Consider using SEO plugins for
WordPress to further optimize your entire site, including tables.
·
Plugins like Yoast SEO can provide
additional tools and insights for optimizing content.
Tips
for Effective Table SEO:
·
Keyword Research: Conduct keyword research to identify relevant terms and
phrases that users may search for in your niche.
·
Google Search Console: Monitor your site's performance in Google Search Console to
identify and address potential SEO issues.
·
User-Friendly URLs: Create user-friendly and descriptive URLs for your tables
to enhance both user experience and SEO.
By
implementing these SEO strategies, you'll ensure that your tables contribute
positively to your overall site ranking and visibility in search engine
results. In the subsequent sections, we'll explore responsive design
considerations for tables and provide guidance on addressing common
troubleshooting issues.
8.
Responsive Design for Tables
As users access content across various devices, ensuring
that your tables are visually appealing and functional on different screen
sizes is crucial. Responsive design for tables in TablePress allows you to
create an optimal viewing experience for visitors using devices ranging from
desktops to smartphones. Here's how you can implement responsive design for
your tables:
1.
Enable Responsive Mode:
·
In the TablePress Table Editor,
navigate to the "Table Options" tab.
·
Check the "Responsive
Table" option to activate responsive mode.
2.
Column Priority:
·
Determine the priority of columns
for display on smaller screens.
·
Adjust the column priority in the
"Table Options" tab to ensure essential information is visible first.
3.
Hide Columns on Small Screens:
·
Identify non-essential columns that
can be hidden on smaller screens.
·
Utilize the "Hide on Small
Screens" option to declutter tables for improved mobile viewing.
4.
Adjust Font Sizes:
·
Modify font sizes for optimal
readability on different devices.
·
Experiment with font size
adjustments in the "Table Options" tab to find a balance between
clarity and space efficiency.
5.
Test Across Devices:
·
Regularly test your tables on
various devices to ensure responsiveness.
·
Use emulators, browsers, or physical
devices to assess the user experience across different screen sizes.
6.
Utilize Media Queries (Advanced):
·
For advanced users, consider using
CSS media queries to fine-tune the appearance of tables based on screen width.
·
This allows for precise control over
the responsive design elements.
7.
Mobile-Friendly Themes:
·
Choose a WordPress theme that is
inherently mobile-friendly.
·
Themes optimized for mobile devices
provide a solid foundation for responsive table design.
8.
Feedback and Iteration:
·
Encourage user feedback, especially
from those accessing your site on mobile devices.
·
Use feedback to iterate and improve
the responsive design of your tables.
Tips
for Effective Responsive Design:
·
Prioritize Essential
Information: Ensure that critical information is
accessible and legible on smaller screens without unnecessary scrolling.
·
Consider Touch Interactions: Optimize your tables for touch interactions on mobile
devices, such as touch-friendly buttons and gestures.
·
Balance Aesthetics and
Functionality: Maintain a visually appealing
design while prioritizing functionality on all devices.
Implementing
responsive design for your tables not only enhances the user experience but
also contributes to better SEO, as search engines prioritize mobile-friendly
content. In the following sections, we'll address common troubleshooting issues
and explore additional functionalities through TablePress add-ons and
extensions.
9.
Troubleshooting and Common Issues
While TablePress offers a user-friendly experience,
occasional challenges may arise. Understanding common issues and having
troubleshooting strategies in place ensures a smooth and efficient
table-building process. Here's a guide to addressing common problems and
optimizing your experience with TablePress:
1.
Compatibility Issues:
·
Resolution: Ensure that your TablePress plugin and WordPress version
are up-to-date. Incompatibility issues can often be resolved by updating to the
latest releases.
2.
Table Display Issues:
·
Resolution: Check for conflicting CSS styles in your theme or other
plugins that might affect table display. Adjust the table styles or consult
your theme documentation for compatibility.
3.
Import/Export Errors:
·
Resolution: Validate the format of your import/export files.
Inconsistent formatting, missing data, or errors in the file structure can lead
to import/export problems.
4.
Responsive Design Challenges:
·
Resolution: Double-check your responsive design settings within
TablePress. Adjust column priorities and visibility options to enhance
responsiveness.
5.
Slow Loading Tables:
·
Resolution: Optimize your tables for performance by minimizing the use
of large images, reducing unnecessary features, and considering caching plugins
to enhance loading speed.
6.
Plugin Conflicts:
·
Resolution: Deactivate other plugins one by one to identify if there's
a conflict. Once identified, seek solutions such as adjusting plugin settings
or reaching out to plugin support.
7.
Data Entry and Formatting Errors:
·
Resolution: Review your data entry for inaccuracies or formatting
issues. Ensure that your data aligns with the structure of your table to
prevent display errors.
8.
JavaScript Issues:
·
Resolution: Confirm that JavaScript is enabled in your browser. Disable
browser extensions that might interfere with JavaScript execution.
9.
Access Control Problems:
·
Resolution: Review your TablePress access control settings. Ensure that
user roles have the necessary permissions to view or edit specific tables.
10.
Community Support:
·
Resolution: If issues persist, leverage the TablePress community for
support. The TablePress support forum and documentation are valuable resources
for troubleshooting.
Tips
for Effective Troubleshooting:
·
Documentation Review: Consult the TablePress documentation for comprehensive
guidance on features and troubleshooting steps.
·
Backups: Before making significant changes, create backups of your
tables and overall site to restore previous configurations if needed.
·
Testing Environment: If possible, replicate your site in a testing environment
to troubleshoot issues without affecting the live site.
By
addressing common issues systematically and utilizing available resources, you
can overcome challenges and make the most of TablePress for your WordPress
tables. In the final section, we'll explore additional functionalities and
extensions through TablePress add-ons, expanding the capabilities of this
powerful plugin.
10.
TablePress Add-ons and Extensions
TablePress, while robust on its own, offers extended
functionalities through various add-ons and extensions. These additional tools
enhance the versatility of TablePress, allowing you to tailor tables to your
specific needs. Explore these notable add-ons to unlock new features and
possibilities:
1.
TablePress Extension: DataTables:
·
Functionality: Integrates the DataTables JavaScript library for advanced
table sorting, searching, and pagination.
·
Benefits: Enhances the interactive features of your tables, providing
a dynamic user experience.
2.
TablePress Extension: Row Filtering:
·
Functionality: Enables users to filter table rows based on specified
criteria.
·
Benefits: Useful for large datasets, allowing users to focus on
specific information relevant to their needs.
3.
TablePress Extension: Responsive Tables:
·
Functionality: Enhances the default responsive design by providing
additional options for controlling how tables behave on smaller screens.
·
Benefits: Offers more customization for optimizing tables on various
devices.
4.
TablePress Extension: Tooltip:
·
Functionality: Adds tooltip functionality to table cells, providing
additional information on hover.
·
Benefits: Improves the presentation of detailed information without
cluttering the table.
5.
TablePress Extension: DataTables FixedColumns:
·
Functionality: Allows for fixed columns in DataTables, ensuring specific
columns remain visible while scrolling horizontally.
·
Benefits: Useful for tables with many columns, maintaining context as
users navigate through data.
6.
TablePress Extension: Editable Tables:
·
Functionality: Enables users to edit table content directly on the
frontend.
·
Benefits: Streamlines the data update process, making it convenient
for users to modify information without accessing the backend.
7.
TablePress Extension: Table Auto-Reload:
·
Functionality: Automatically refreshes table data at specified intervals.
·
Benefits: Ideal for dynamic content that changes frequently, ensuring
tables display the latest information.
8.
TablePress Extension: Import Excel Spreadsheet:
·
Functionality: Allows direct import of Excel spreadsheets into TablePress.
·
Benefits: Simplifies the data transfer process, especially for users
accustomed to working with Excel.
9.
TablePress Extension: Table Row Order:
·
Functionality: Facilitates manual reordering of table rows on the
frontend.
·
Benefits: Offers users control over the visual arrangement of data
for a personalized viewing experience.
10.
TablePress Extension: Table Manipulation Library:
·
Functionality: Integrates the powerful DataTables Table Manipulation
library for advanced customization and interactivity.
·
Benefits: Expands the range of dynamic features available for your
tables.
Tips
for Implementing TablePress Add-ons:
·
Compatibility Check: Ensure that the selected add-ons are compatible with your
TablePress version and WordPress installation.
·
Documentation Review: Familiarize yourself with the documentation provided for
each add-on to maximize its potential.
·
Community Feedback: Explore the TablePress community forums for insights from
users who have implemented specific add-ons. Their experiences can guide your
choices.
By
incorporating these TablePress add-ons and extensions, you can tailor your
tables to meet diverse requirements and enhance the overall functionality and
user experience. Experiment with different extensions to discover the
combination that best suits your specific needs.
Conclusion
In conclusion, TablePress stands as a versatile and powerful
tool for WordPress users seeking efficient table management. From its
user-friendly interface to advanced features, this plugin streamlines the
process of creating, customizing, and optimizing tables for diverse content
needs. By delving into sections covering installation, customization, SEO
optimization, and troubleshooting, users can harness the full potential of
TablePress. Additionally, exploring the realm of add-ons and extensions opens
up new possibilities, allowing users to tailor tables with enhanced
interactivity and functionalities. As you navigate the dynamic landscape of
WordPress content, TablePress proves to be an indispensable companion, offering
a seamless and feature-rich solution for crafting engaging and informative
tables.

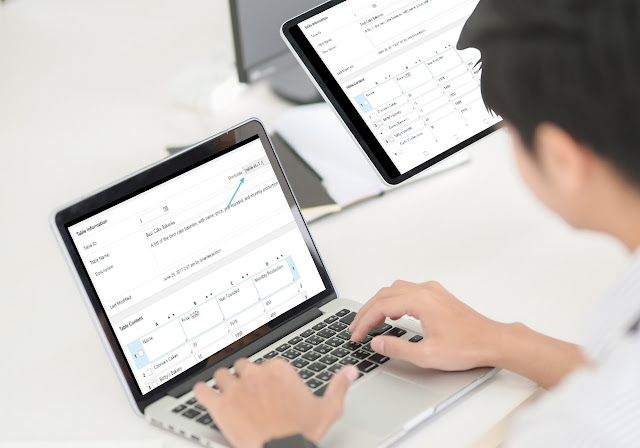




0 Comments